エースコンバット7 の実況動画を撮ってたりするわけだが、自分でも見返してみるとミッション中に飛び交う無線に、ストーリーがすごく織り込まれていることに気付く。これってクリアに必死になってると見逃したり聞き逃すよなーと思う部分が多々あり、そこでみなさんにもPS4で簡単録画をおすすめします!
エースコンバット7のミッションをPS4で簡単録画して動画を観て味わう方法
オレがエースコンバット7のPS4録画を強くおすすめする理由
今回はゲームプレイをPS4で簡単に録画して観る方法を紹介します。
なぜここでエースコンバット7の録画をおすすめするのか(しかも強く)というと、録画を見返すとやっている時に見逃したことにいっぱい気付けるからです。
オレはエースコンバット7のキャンペーンミッション04 Rescue の動画を何度も見返して一つ一つの無線を見直し(聞き直し)しましたよ。あれ?この会話の流れだと、〇〇〇って実はこの時点ではXXXXだったのではないのか?とか、あれ?こいつらって裏で△△△しているのではないか?とか。こう言っているけれども裏があるのではないか?とか。だったら今回の戦争は実は□□□□□ていたのではないのか?とかとかとか。
だからみなさんにも、まずストーリ展開の大きな転機になるミッション04の動画をじっくり観ることを強くおすすめします。
ミッション04は登場人物も多くていろんな会話が飛び交っています、情報量が多すぎるんです!まあ、サクッと通過しても、ストリーの大筋を見失うことはありませんが、動画を見返すといろいろ気付いたり、考えることが出てきます。そのおかげでストーリの感じ方がより複雑になるかも知れませんが、より味わいが深くなりますよ。
まあ、オレがアップしている実況動画を見ていただける方がオレは嬉しいのですが、ストーリーを鑑賞するのであればじゃまな実況が入ってない方がいいじゃないですかーw
それに、エースコンバット初心者にも録画をおすすめします。ミッション中の無線会話には攻略のためのガイド的な話が結構出てきます。操作に必死になってそれらを見逃してることがあるのではないでしょうか?動画を見返すとミッション攻略のヒントが得られるかもしれません。
そういうオレも敵戦闘機との近接格闘で後ろを取ろうとして苦戦しているときなどかなり無線を見逃しています。
PS4になるまでは、ゲーム動画の録画は環境を整えるのが面倒くさい、しかも結構お金が掛かることでした。PS4ならゲームの同時実況動画も簡単に作ることができます。オレからしたら、これはびっくりな機能なんです。
パイロットの皆さん、エースコンバット7を10倍(当社比)楽しむために、ぜひ動画を保存して見返してみましょう!自分が颯爽とSクリアしたプレイを見返すのもきっと気持ちいいですよ。上手くいかなかった時の動画も見返せば次につながります!(ミッション20の動画をみて、ああ最後の最後この角度に向ければ簡単に行けるのかとか)
(撮った動画を見返すこと前提で今回のエースコンバット7を作ったのではないか?と勘繰りたくなるほど、情報量(と伏線的なもの)が多すぎ(詰め込み過ぎ)るんですよ>Project Aces)
PS4の録画機能は知ってるひとにとっては簡単なことかもしれないけれども、オレの周りではエースコンバット7のためにPS4を買ったというフレンドがたくさんいます。
そんな人たちや録画機能を使ったことがないというエスコンパイロット達に、PS4でゲームプレイを録画して楽しむ方法を紹介します。
PS4の準備をしよう
て、何も設定しなくても実は録画はできるのですが、設定を確認しながら機能の説明をします。
録画に関する設定
コントローラーの( SHARE )ボタンを押します。ホーム画面でもゲーム画面からでもOK
[シェアする]のメニューが出ます。ビデオクリップとスクリーンショット、シェアプレイなどの設定メニューです。
メニューの下の方にある[シェアとブロードキャストの設定]を(〇)ボタンで選びます。
シェアとブロードキャストの設定メニュー画面が出ます
[SHAREボタンの操作タイプ]を選びます
コントローラーの(SHARE)ボタンを押すパターンとそれぞれの動作について設定します。
これは標準の設定です。
短く押す:[SHAREする]のメニューを表示する
長く押す:スクリーンショット(静止画)を撮る
2回押す:ビデオクリップ(動画)の作成を”開始/終了”する
もう一方の設定は、スクリーンショットを素早く撮りたい場合の設定です。
どちらの場合も手動での”録画/停止”は同じ操作、2回押すです
シェアとブロードキャストの設定メニューに戻り
[ビデオクリップ設定]を選びます
[ビデオクリップ設定]メニューの[ビデオクリップの長さ]を選び、1回に録画出来る最大時間の設定を30秒~60分の中から選びます。初期値は15分です。この時間は後で説明する自動録画の時間にも関係します。オレの一周目のエースコンバット7のキャンペーンミッションの撮りっぱなし動画(別の機器で録画しました)を見てみたら、なんと1時間をちょっと超えていたのが1本ありましたー(失敗しすぎかよ!)。なのでオレは60分に設定しました。(古いPS4のシステムでは最大時間は15分でしたが最新のシステムでは最大60分が選べます)
[大きさ]は録画する画面サイズ(解像度)の設定です。1280×720はハイビジョン画質=HD、1920×1080 はフルハイビジョン画質=フルHDですがこの解像度はPS4proのみかもしれません。オレは1920×1080に設定しました。但し解像度が高いほど録画のファイルサイズは大きくなります。エースコンバット7の場合フルHDで録画すると、18分くらいで約1.4GBくらいになります。
シェアとブロードキャストの設定メニューに戻り
[シェアする音声の設定]を選びます
オレのフレンド達の多くはボイスチャット用のマイクをつないでいると思うので、ここはそれに関する設定です。PS4カメラをつないでいる人はカメラに付いているマイクの設定になります。
3つの設定項目がありますが「チェックマーク」が付いているとONになります
ビデオクリップ(動画)にマイクの音声を含める
ブロードキャストにマイクの音声を含める
パーティーの音声をシェアする
動画にマイクの音声を入れたくない場合は、「ビデオクリップにマイクの音声を含める」のチェックを外します。
ちなみに、PS4にはいろんなマイクがあるのですが、自動判定での優先順位があります。
後付けで付けたマイク(USB接続や、コントローラーに着けたもの)>VRヘッドセットマイク>PS4カメラマイク
つまり、PS4カメラが付いていたり、VRゲームを撮るときにここの設定を変更しないと勝手にマイクから音を拾って録画してしまいます。
同時実況で録画するときは、ここをONにしましょう。
マイクレベルの調整
録画に音声を入れる場合はマイクレベルの調整をしておきましょう。これはボイスチャットでの設定にもなります。
PS4ホーム画面>設定>周辺機器>オーディオ機器>マイクレベルを調整する
この設定は、PS4のホーム画面で十字キーの上を押してアイコンを出し[設定]を選びます
マイクでしゃべって音量調整をします。
ちなみに、[ヘッドホンへの出力]では(但しこれは上の[出力機器]でヘッドホンを選択している場合にヘッドホンをつないでいる時設定できます)
ヘッドホンに出力するソースを選択できます。
すべての音声:ゲーム自体の音とチャット音声両方をヘッドホンに出力します
チャット音声:チャット音声のみヘッドホンに出力し、ゲーム音は規定の装置に出力します。片耳イヤホンのボイスチャットヘッドセットを使用する場合はこちらの方がよいかもしれません。初期設定はこちらになっていると思います。
ちなみに、自分の声はテレビモニタのスピーカーやヘッドホンなどに出力されません。
動画をYouTubeなどにアップする場合
動画を撮って観るだけなら以上の設定を調整すればOKですが、動画や実況をTouTubeに簡単アップしてシェアする方法もついでに説明しておきます。
もう一度、(SHARE)ボタンー>シェアとブロードキャストの設定メニューを出して
[他のサービスと連携する]を選び
ここでアップロードしたいサービスを選び、次の画面で、そのサービスのログインIDとパスワードを設定をしておきます。(個々のサービスではあらかじめそのアプリサイトでユーザー登録済みである必要があります)
シェアとブロードキャストの設定メニューは、ホーム画面の>設定>シェアとブロードキャスト、からも同じ画面がだせます。
動画を撮る
手動で録画を開始する
録画を開始したいときに、コントローラの(SHARE)ボタンをわりと短く2回押します。
画面左上に、しばらく録画開始のマークが表示されます
録画を終わる
録画を終了したいところで、またコントローラの(SHARE)ボタンを短く2回押します。
”ビデオクリップを保存しました。”のメッセージが出れば録画が保存されました。
ただ、2回押しの後、”ビデオクリップを保存しました。”のメッセージが出るのに少しタイムラグがあるので不安になったりするかもしれません。オレもそうなので、そういう人は、
(SHARE)ボタンを1回押して[シェアする]のメニューを出す、
コントローラーの(□)ボタンを押すか、メニューの[ビデオクリップを保存する]を選んで(〇)ボタンを押す方が安心できるかもしれません。
これだけです。
実は、PS4は常にゲームを録画しています。
録画に関する設定、のところで録画時間の設定をしましたが、PS4は常にゲームを録画しており設定した時間分の過去の録画を残すことができます。
普通にゲームをしていて、あーさっきの良かったな、と思ったときに動画の保存操作をすると、その操作をした時点から過去のゲームプレイが設定している時間分保存されます。
自動録画の保存方法
今さっきのを動画で残しておきたい、と思ったときに(SHARE)ボタンを1回押します
[シェアする]のメニューが出ます
コントローラーの(□)ボタンを押すか、メニューの[ビデオクリップを保存する]を選んで(〇)ボタンを押します。手動で録画開始した場合にも、この操作で終了することができます。
”ビデオクリップを保存しました。”のメッセージが出ればこの操作をするまでの設定時間分の録画が保存されます。
(×)ボタンでこのメニューを閉じます。
[シェアする]のメニューの[ビデオクリップ]を選んでも録画の保存はできますが、このときは次のメニューが表示されます。
保存しました、のメッセージが出て”どこでシェアしますか?と聞かれます。これは(×)ボタンで閉じることができます。
ちなみに、(SHARE)ボタンを一回押し[シェアする]のメニューを出して、(△)ボタンを押すか、[スクリーンショットを保存する]を選べば静止画が撮れます。好きな機体のショットを残しましょうw
保存した動画(スクリーンショット)を観る
PS4のホーム画面から”キャプチャーギャラリー”を選びます
キャプチャーギャラリーが開くと、ゲームごとにフォルダ分けがされています。
観たいゲームのフォルダを選びます
そのゲームで保存した動画とスクリーンショットが入っていますので、観たいものを選びます。
動画再生中に(OPTION)ボタンを押すと、操作メニューが出ます。
ハサミのアイコンを選ぶと動画の簡単なトリミング(動画の前後の削除)ができて残したい部分だけ残せます。
自動録画を保存した場合に、要らない前の部分を消しておきたいときに使いましょう。
”USBストレージ機器にコピーする”を選ぶとUSBメモリなどにコピーすることができます。
これを使うと、動画や静止画をPCなどに取り込めます!
動画とスクリーンショット一覧の画面からも(OPTION)ボタンを押すとトリミング、アップロード、USBコピー、削除などができます。
注意点、ディスク容量
こちらが指定したところを保存するのが手動録画ですが、PS4は何もこちらが操作しなくても常にゲームを自動録画しています。自動的に録画されているのを設定時間分保存することは(SHARE)メニューからいつでもできます。
ということは、動画を保存しようがしまいがPS4のディスクは常に設定した時間分の動画ファイルの容量を食っているということです。
エースコンバット7で、上記の設定(60分、1920×1080 フルHD)にしておくと、15分の動画が約1.2GBですから、60分で約4.8GBの容量を常にディスクで取っているということです。
PS4の残ディスク容量を気にする方は、この点注意してください。
当然動画を保存していくと、保存した動画分のディスク容量を消費しますので、要らない動画は削除しましょう。
なお、PS4の自動録画を無効にすることは現在(2019/01/26)のところできませんので、録画の保存はしない、ディスク容量を節約したい人は、設定時間を最短の30秒にして解像度を1280×720にしておくといいでしょう。
それと、エースコンバット7の場合は、どの部分でも録画OKのようですが、他のゲームでは録画不可の部分があるものがあるようです。
ってことで、まったなー
ではでは(^^)/~~

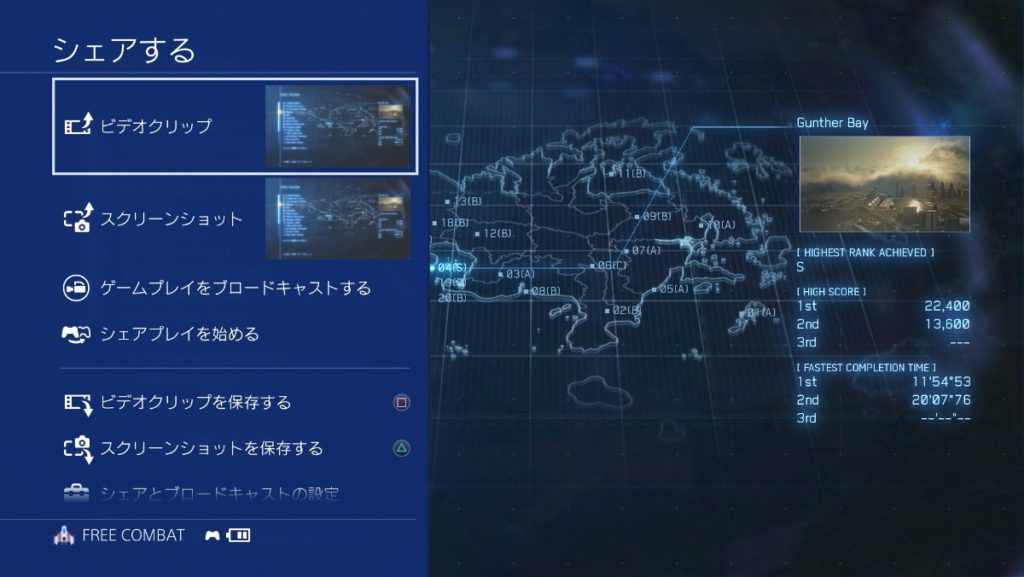
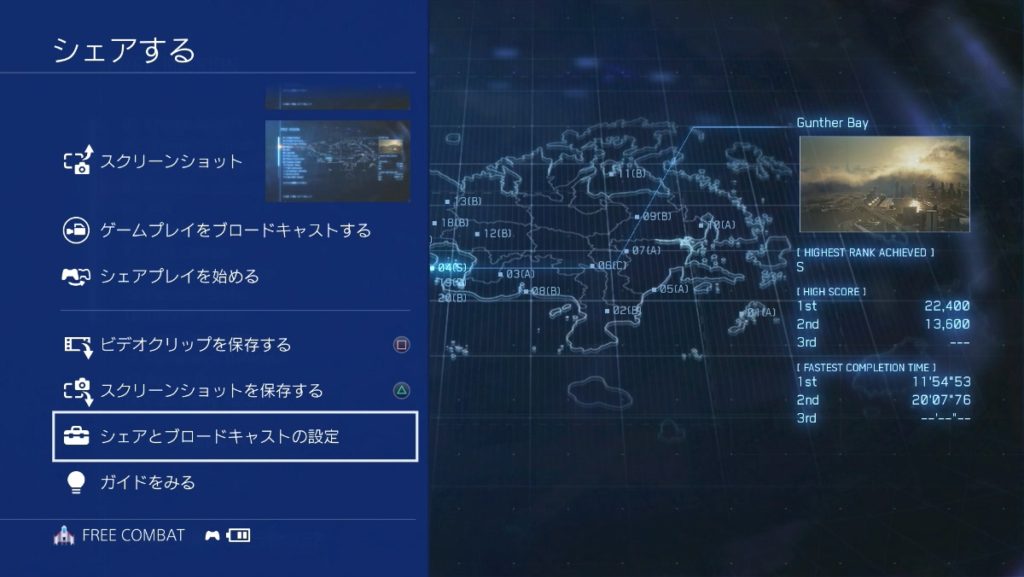
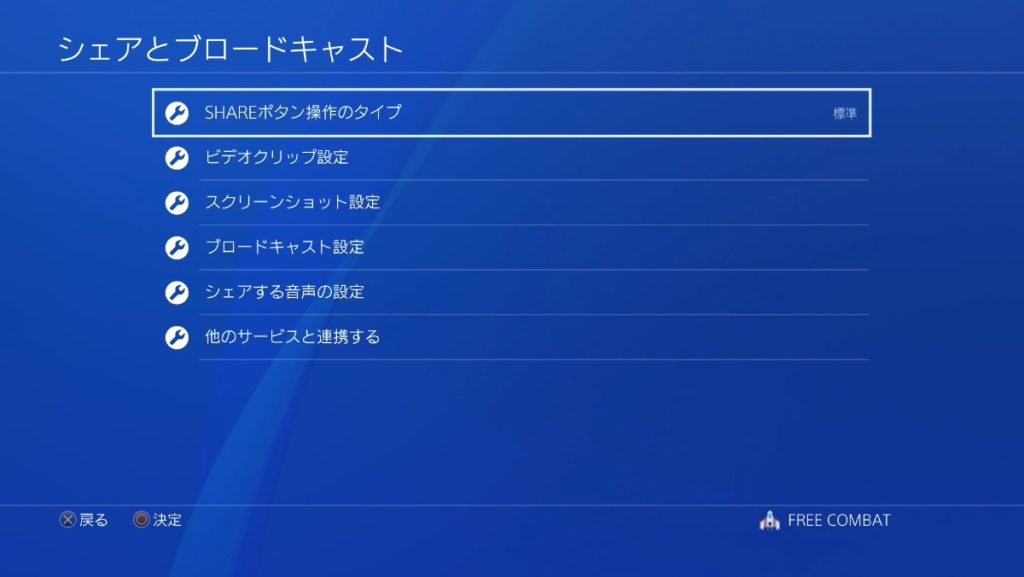
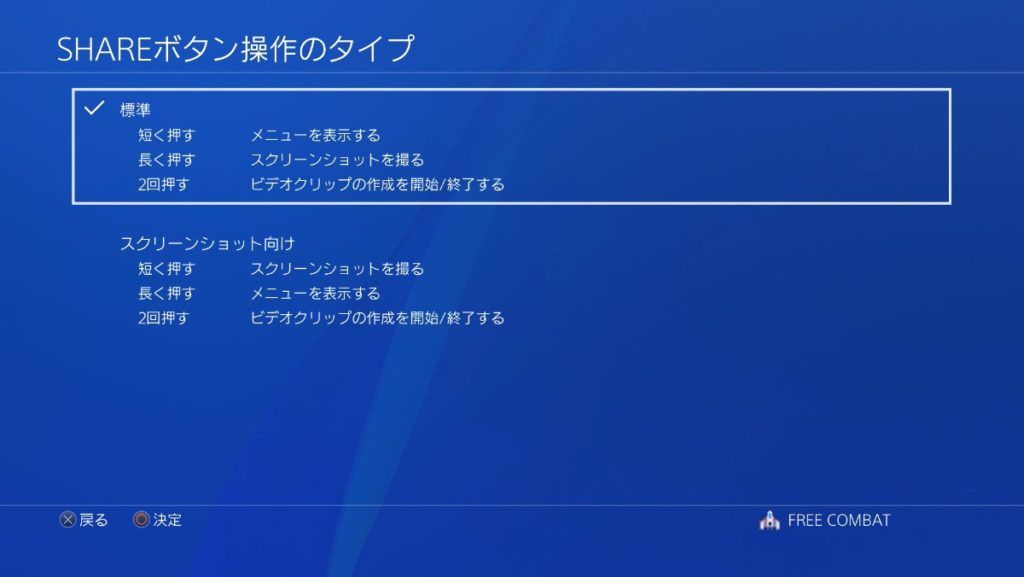
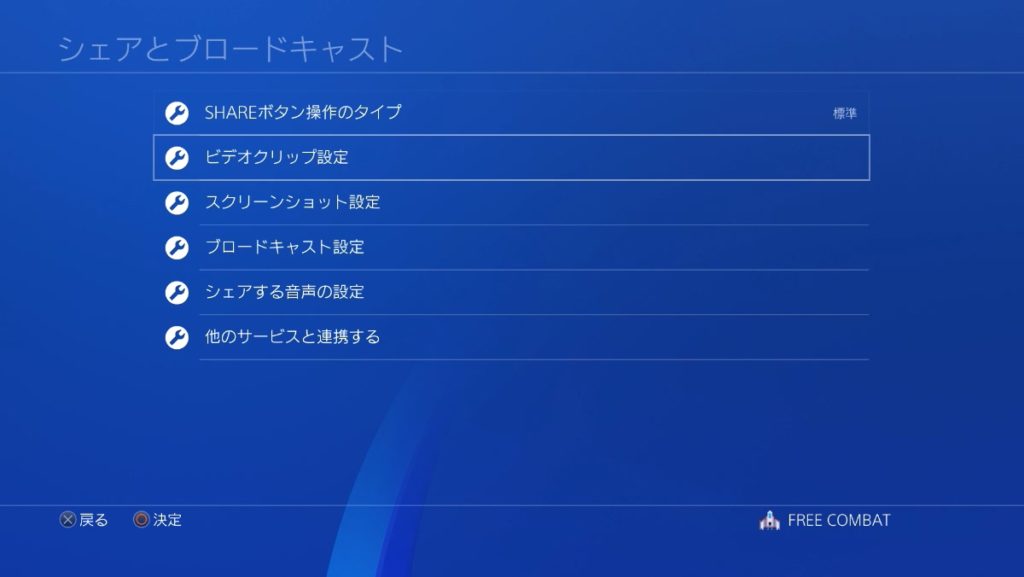
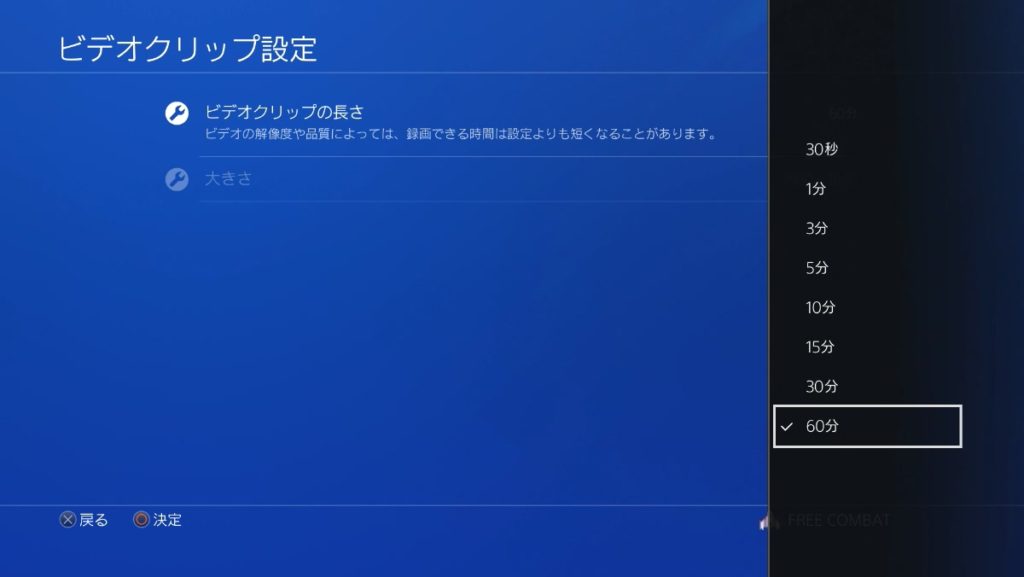
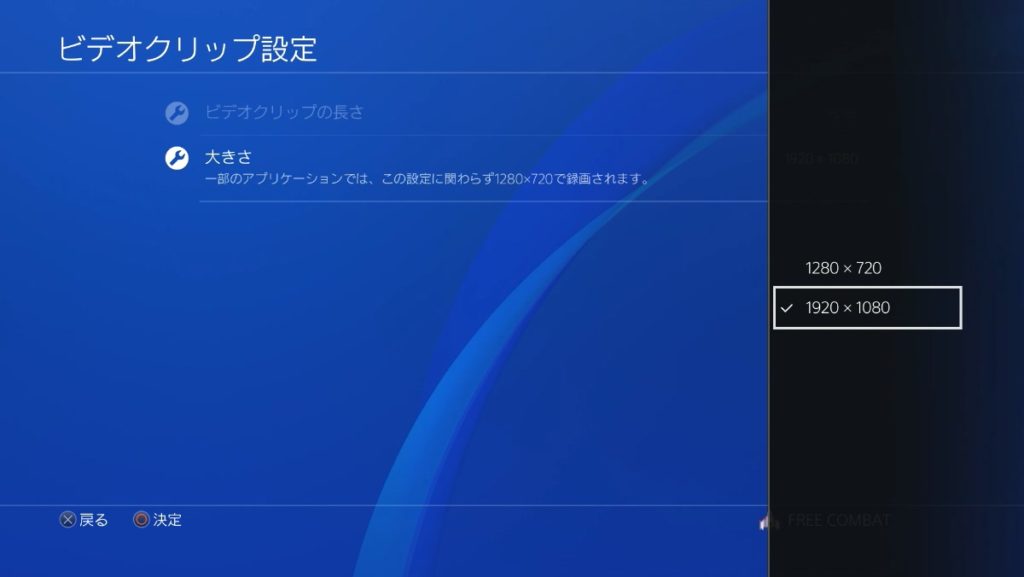
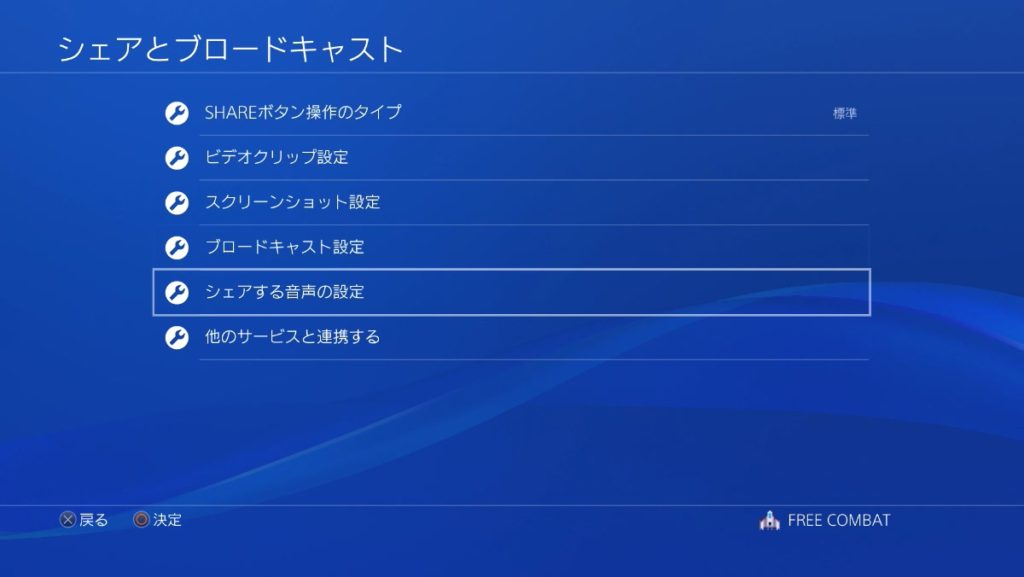
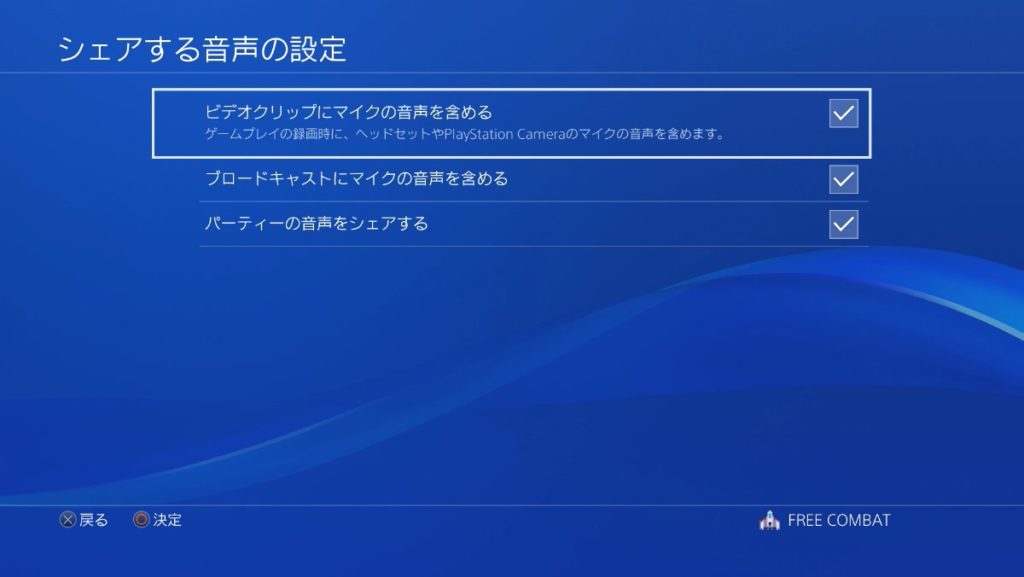
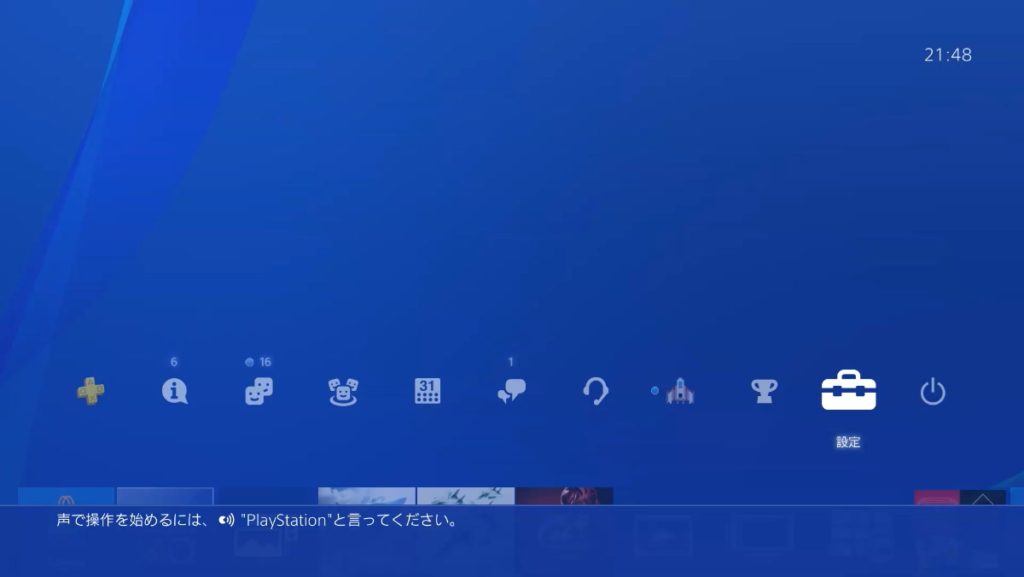
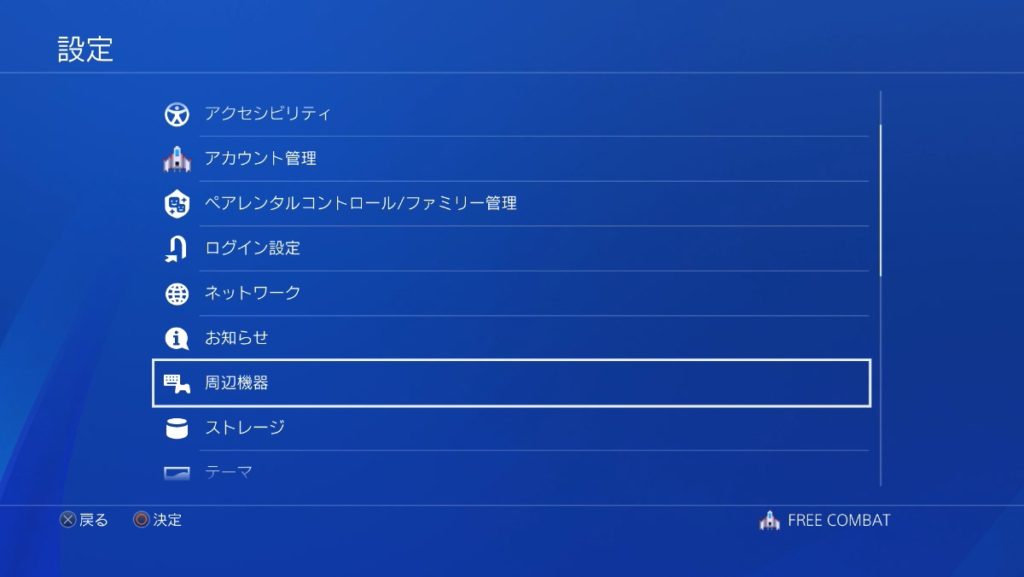
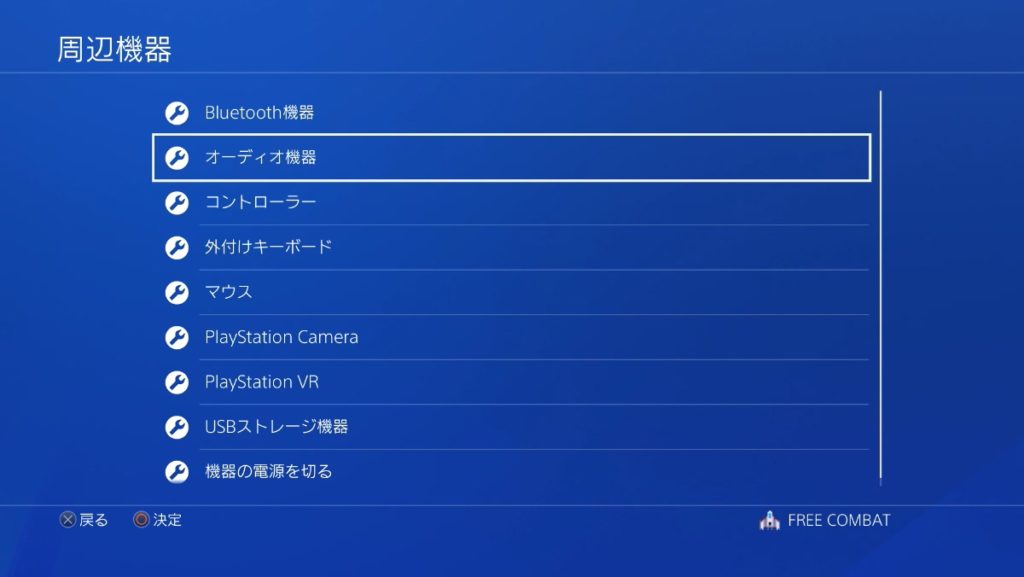
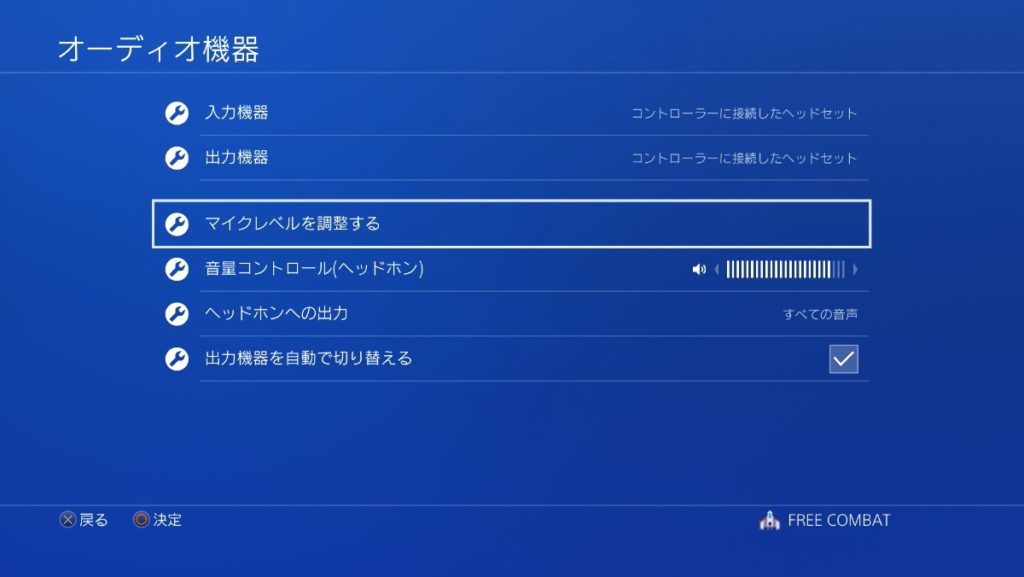
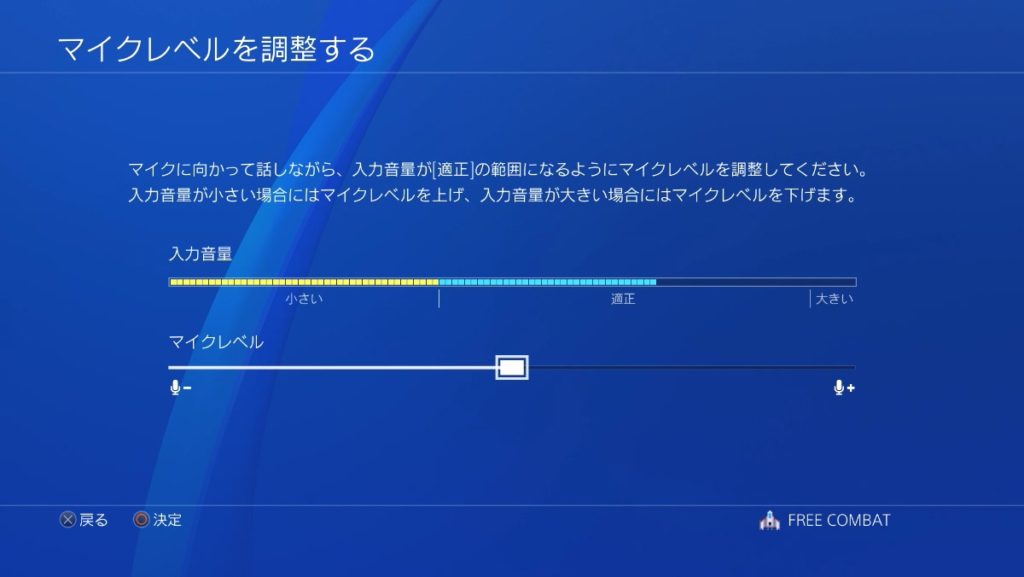
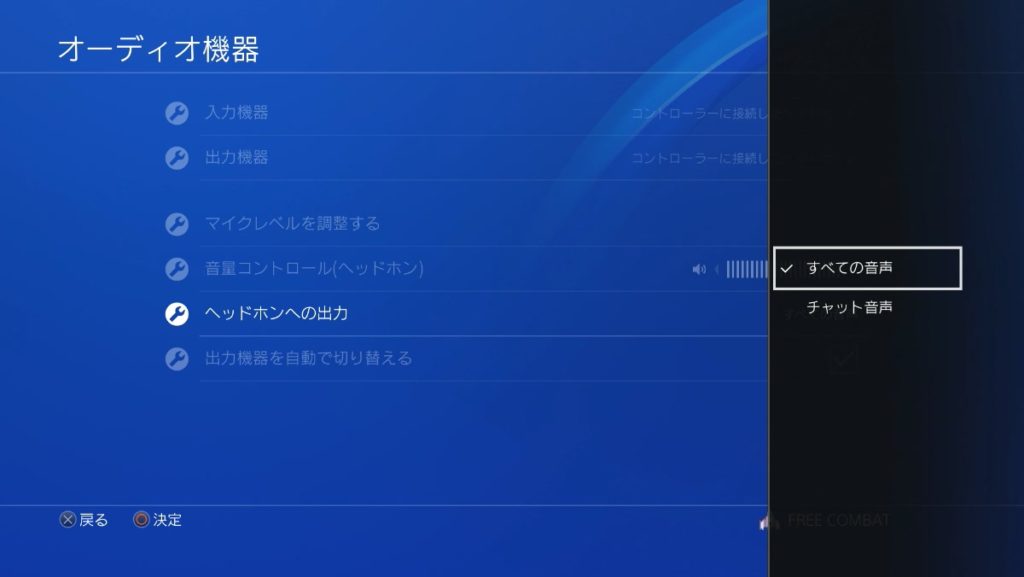
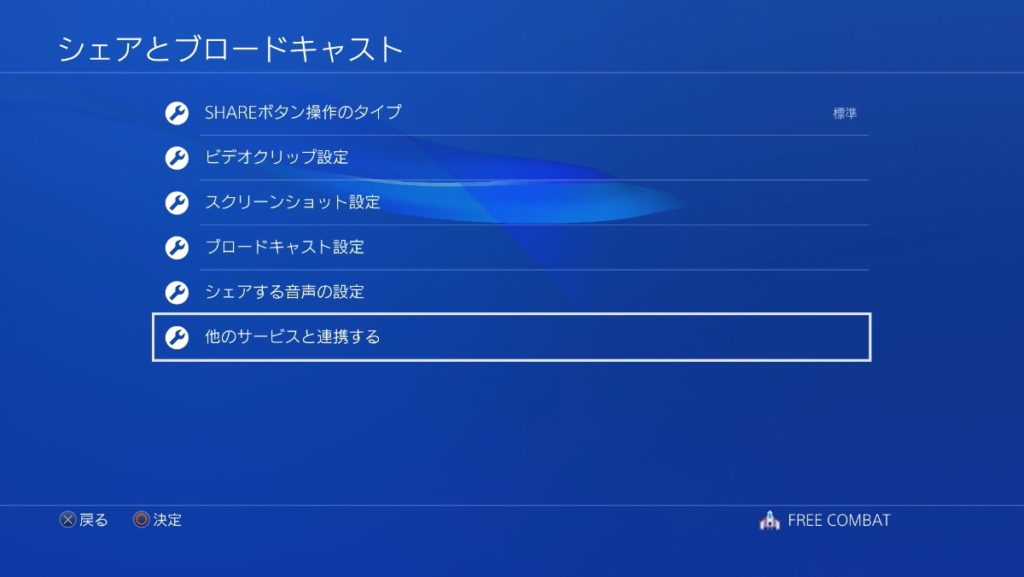
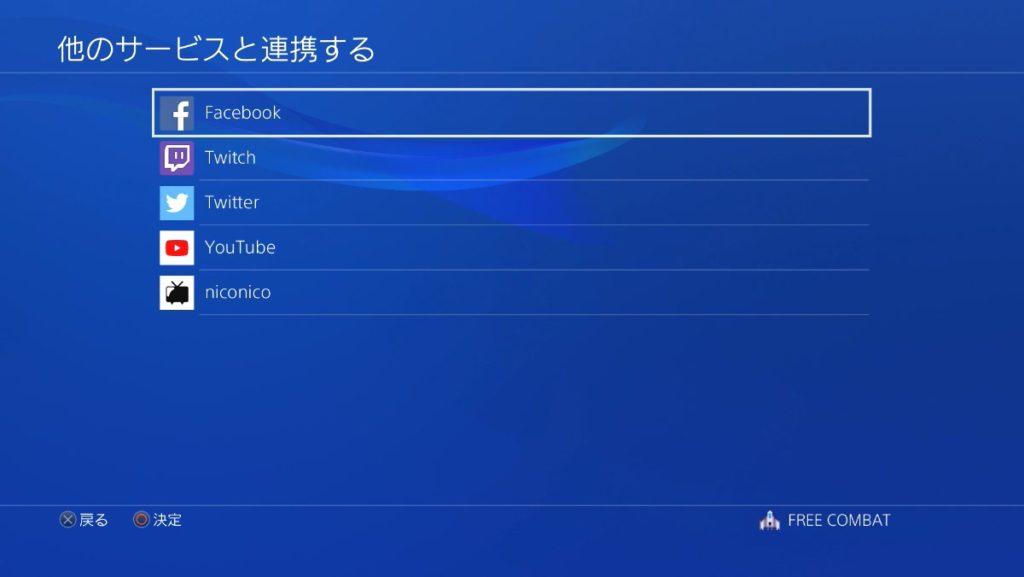
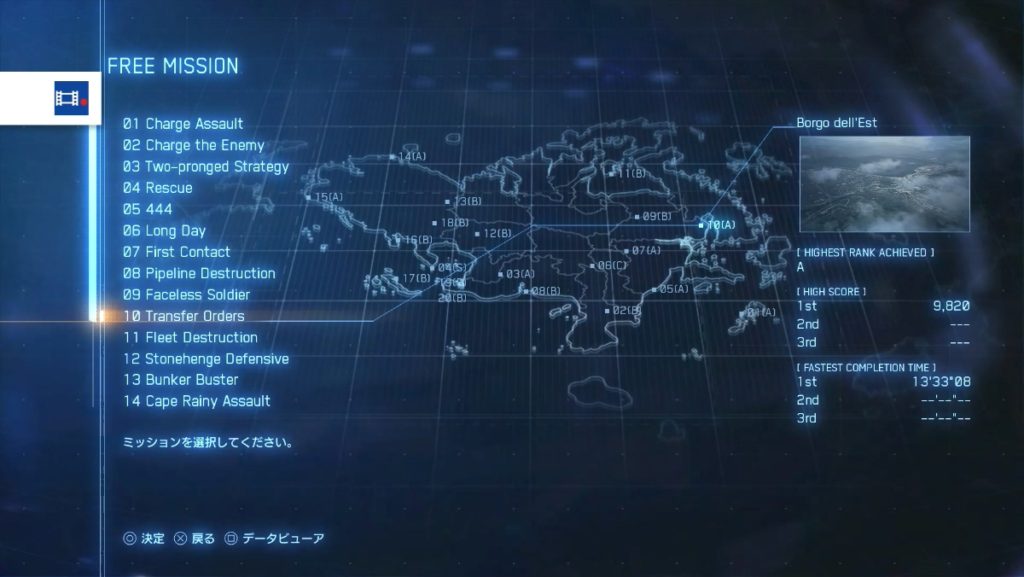
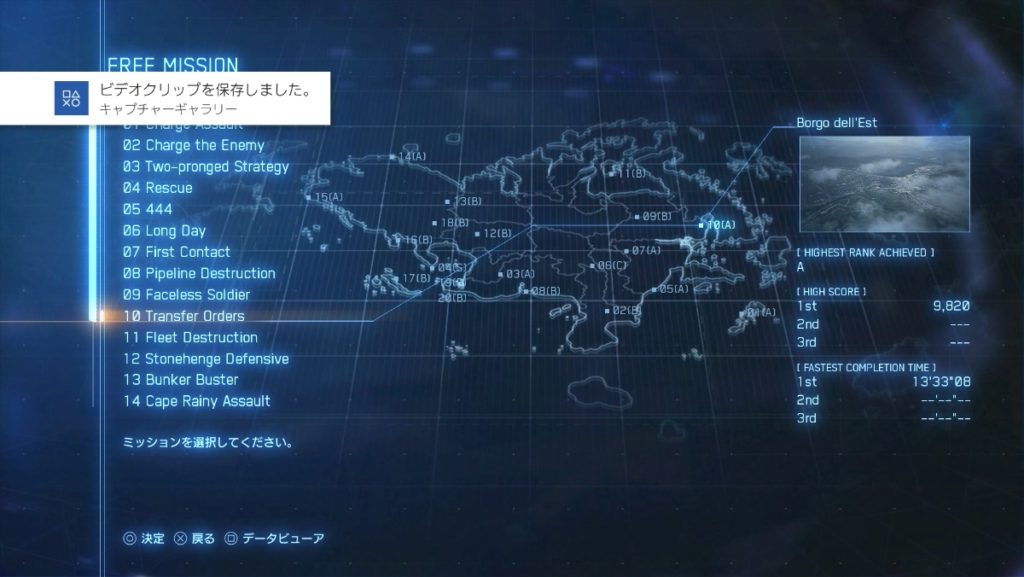
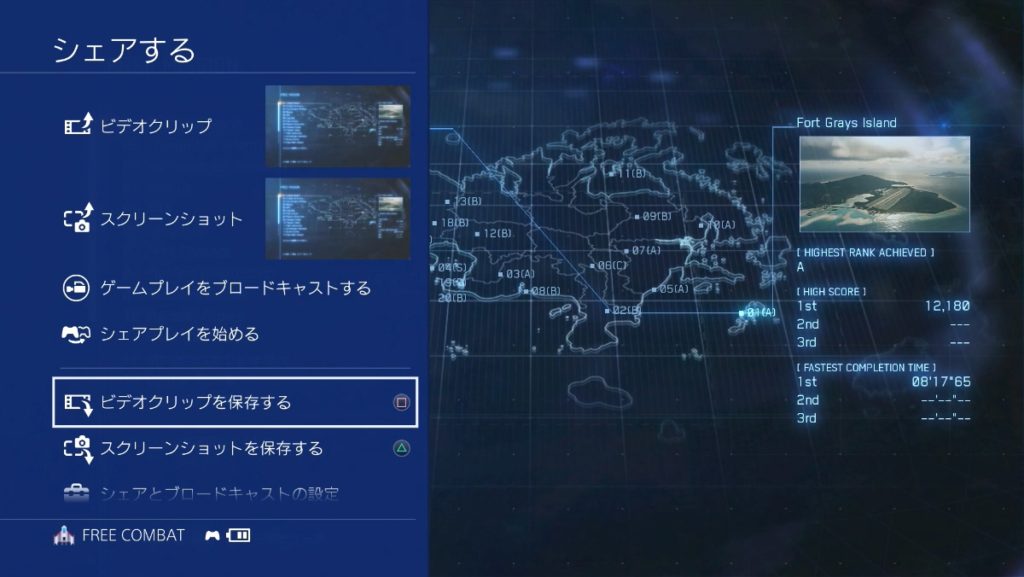
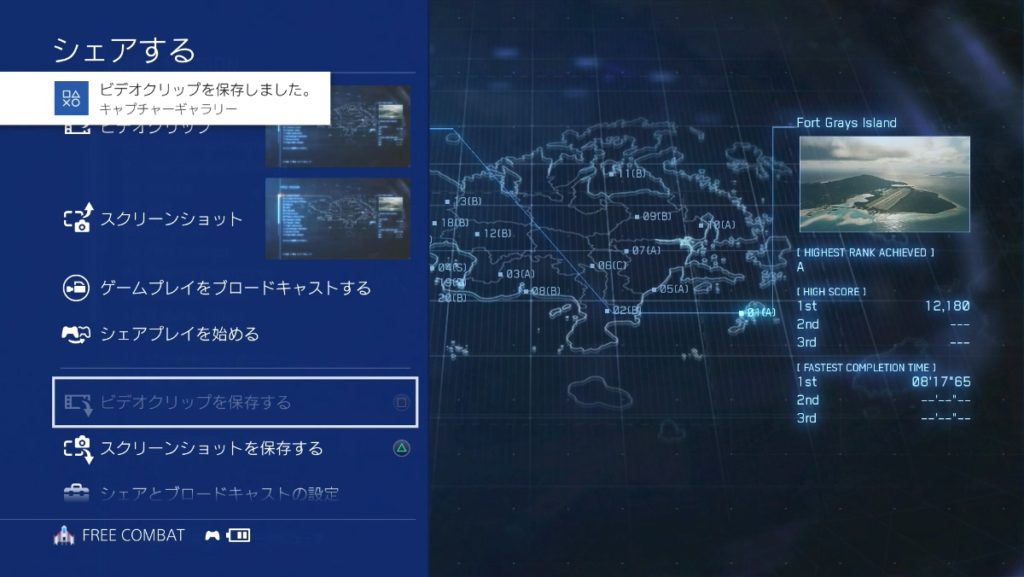
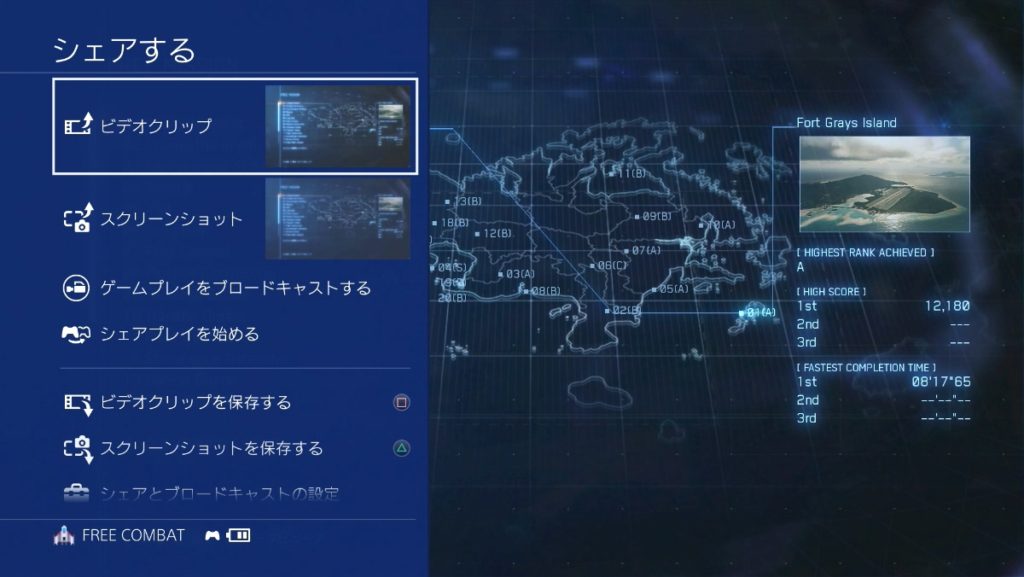
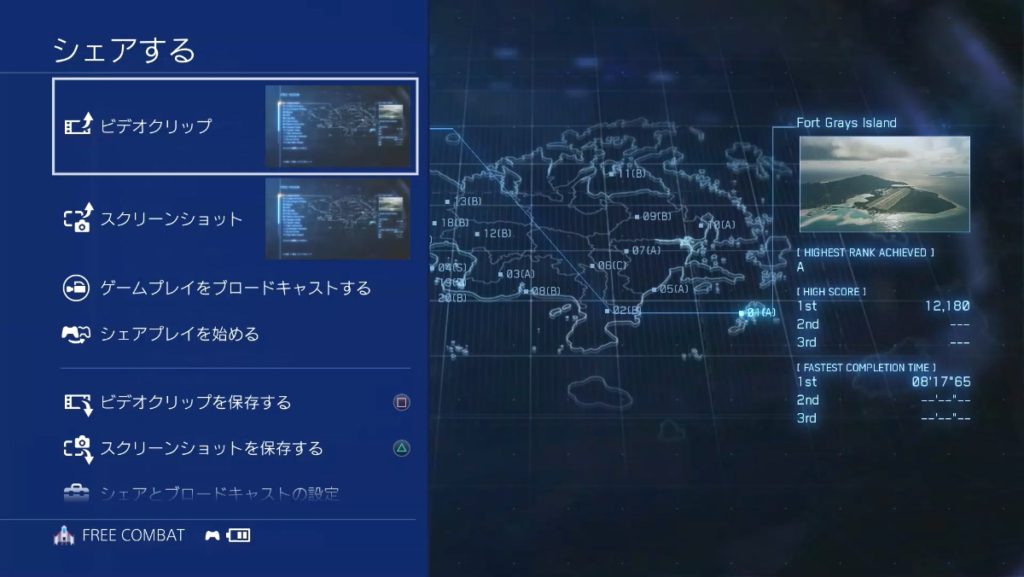
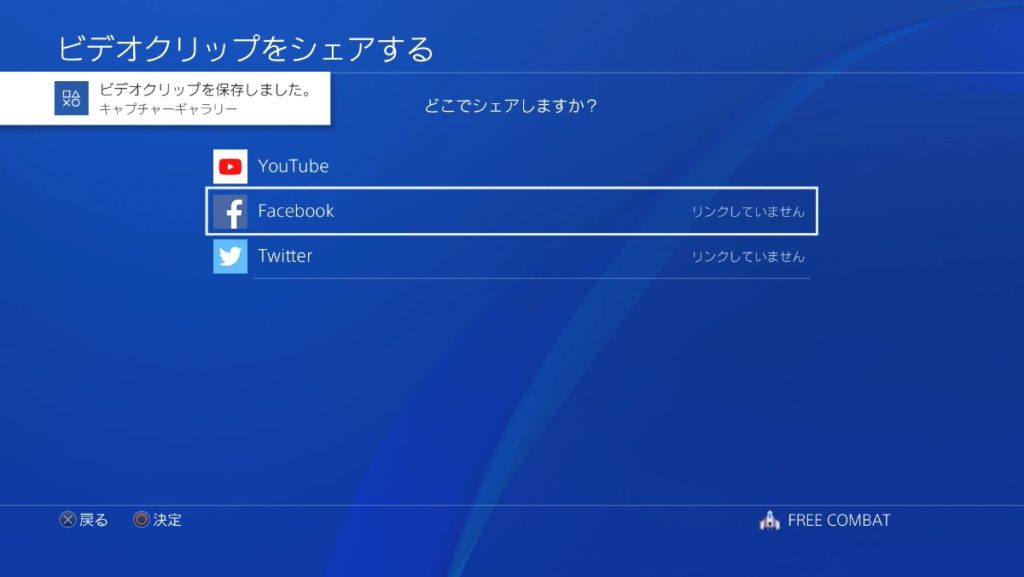
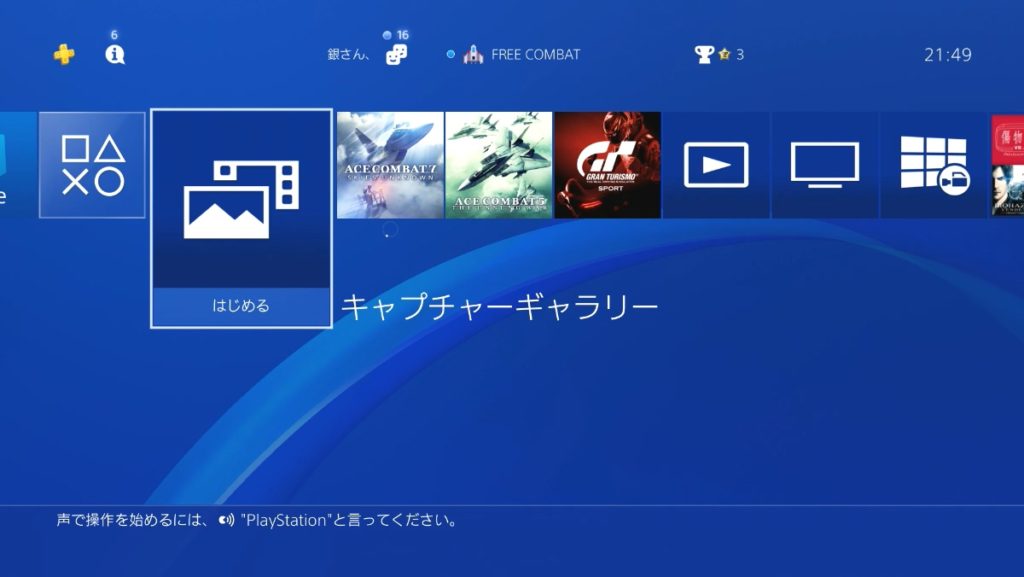
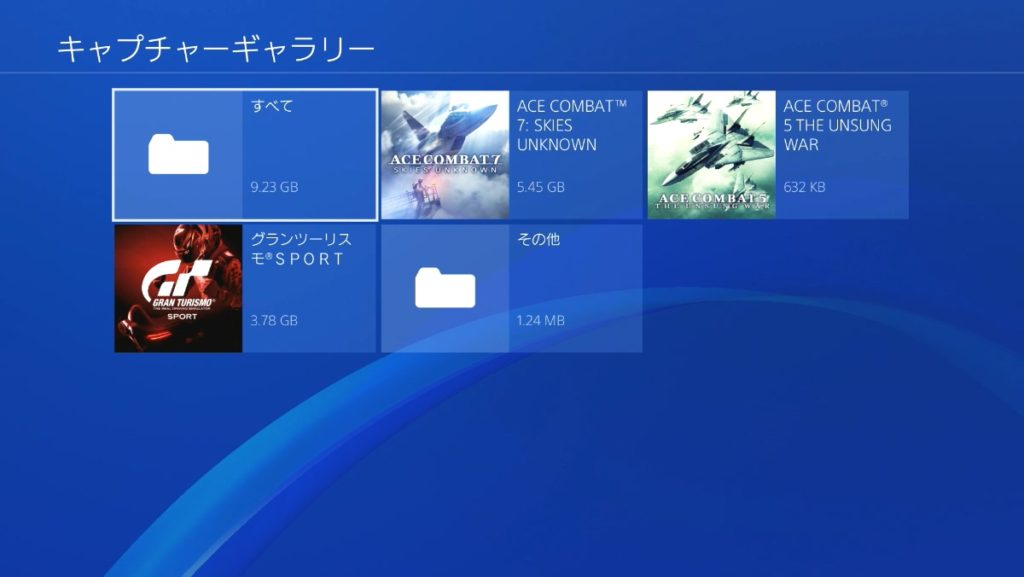

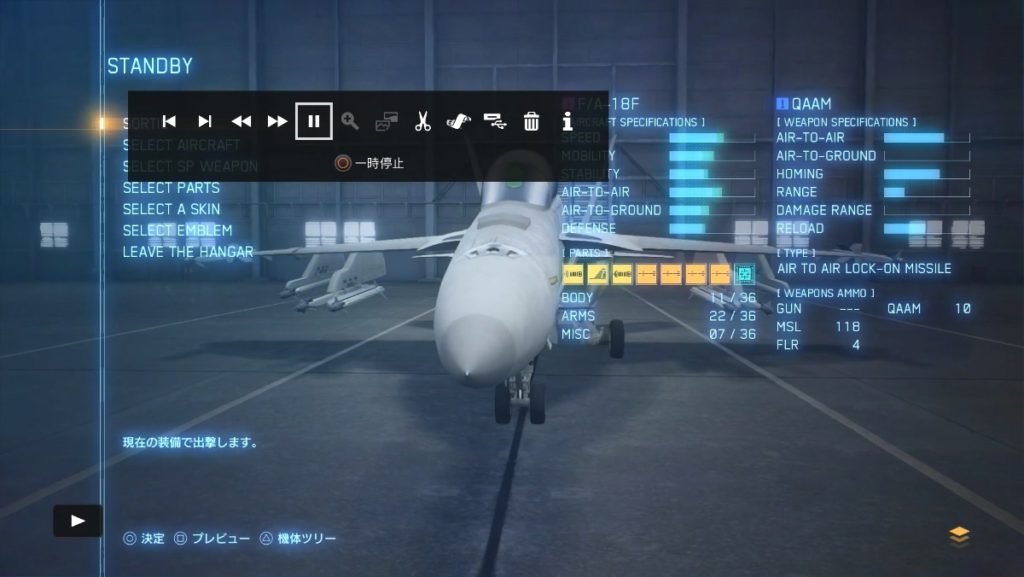
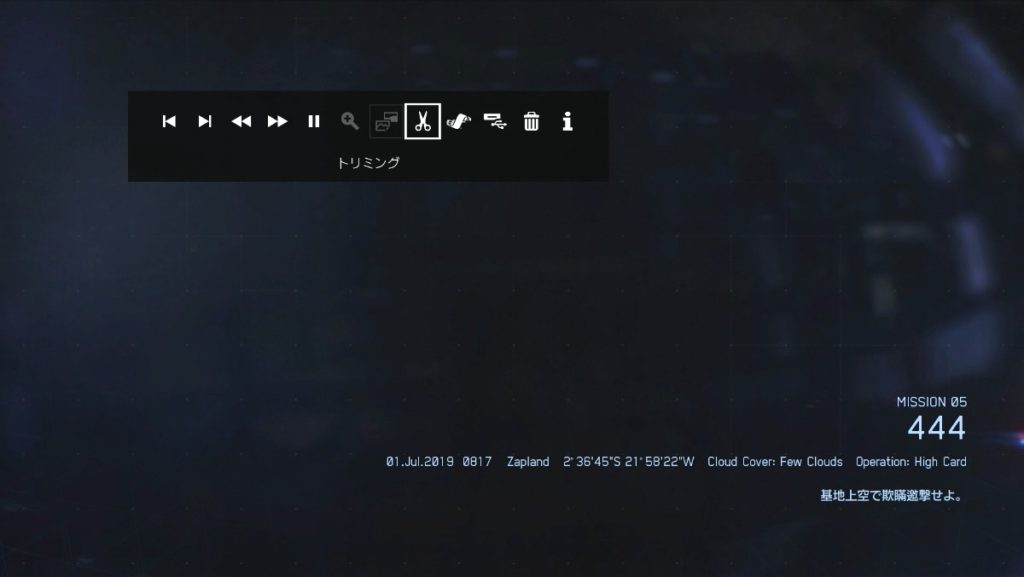
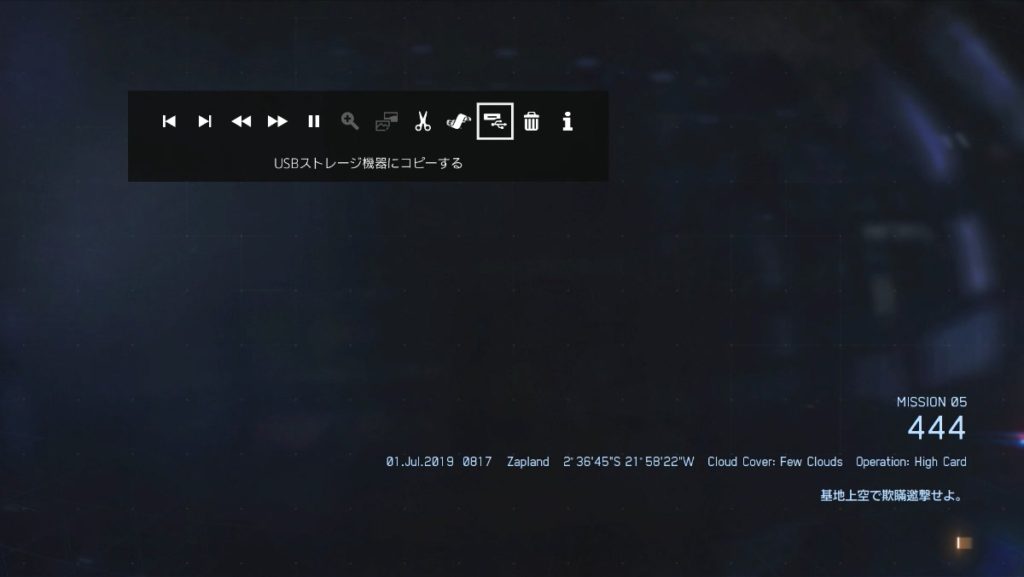













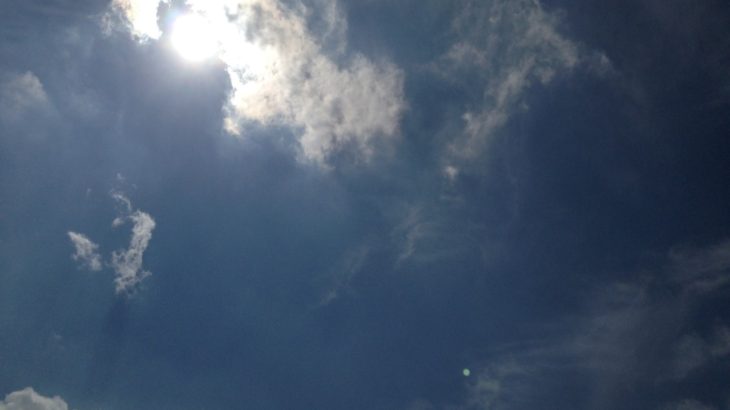
ACEまでいったら録画してupだ~
PS4で凄いんですね。そんな機能があるなんて!
「PS4で」→「PS4って」
簡単に取れますよ。ただしエースコンバット7のミッションは長いので、時間設定にお気をつけお。
エースコンバット以前にPS4初心者には助かります
隊長様ありがとう!
使い方がサッパリ分かりませんでしたし
毎日Ace7でそれどころではありませんでしたから、、
周回プレイしたけど未だに内容聞き取れていない
ミッションあるから録画して確認してみよ
特に終盤‥
気がついたらフェードアウトされていなくなってるキャラいるし
絶対、録画して観るべきです!いろんな気付きがありますよ
ミッションをゆっくり攻略しないと、セリフが表示されなかったり、言わなかったりしますー。
色んな事にタイムギリギリまでやると、レアなセリフが聞けるかも!
そうなんです、速攻でフラグ立てちゃうとすっ飛ばされるセリフがありますよね。